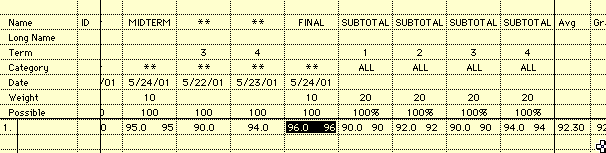
When you export grades the only grades that get sent are
The Final Grade is computed by another program.
Please check grades to make sure they make sense - If your weighting or other data is not correct this will throw off the averages. If you have mixed classes (Seniors and underclassmen) export everyone. The admin program figures out who is a senior.
____ Show Subtotals (You probably have already done this)
Use subtotals
To show subtotal columns. Click on View, Subtotals. click on Terms
_____ Enter a FINAL or MIDTERM exam
Insert a new test column
Enter FINAL or MIDTERM as all capital letters in the Name row. No Term. Go to the Term row in the FINAL or MIDTERM column. Delete any number in that box. There should be NO term number. If there is one delete it. To delete the number on a Mac highlight it and press the delete button or the spacebar. On a PC double click the number and press delete.On both the PC and the Mac you must "view all terms" rather than show just one term.
Your grade book should look something like this.
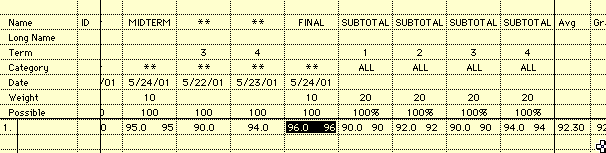
MIDTERM and FINAL entered with NO Term Number and All Caps
____ Weigh your Terms
Click on Grading, Weight, Terms (This is the same place you weight categories)
Full year course = 4 terms, Semester course = 2 terms
Mandatory Weights
Full year course: each Term = 20, MIDTERM = 10, FINAL = 10
Semester course: each Term = 40, FINAL = 20 See Figure (4)
If it's mid-year and you don't have term 3 and term 4, don't worry about it. You will weight them later.
Important note for one semester courses in the second semester: Terms must be 3 & 4 not 1 & 2
There should also be a FINAL column
____ Check your Grading Preferences
Click on Grading, Grading Preferences
Make sure there is a check mark in both boxes:
"Use Numeric Grades instead of Grade Scale"
"Average the grades to calculate Final Grades"
____ Export Grades
Export by clicking on the FILE menu and Select EXPORT
SELECT THE ADMIN PLUS submenu.
DO NOT CHANGE THE NAME OF THE FILE or THE LOCATION WHERE IT IS TO BE SAVED. Just select the OK or Save button
Repeat the procedure for all your other classes.
_____When Grade Verification Sheets have been sent out, make sure to check previous term grades on the sheet against the subtotal columns in your GradeQuick file. Those are the grades that were sent home on report cards (Report any discrepancies)
Proper Term
Make sure you are entering grades in the proper term. At the start of the school year a new test column will default to term 1. As long as you are in term one you don't have to change the number one in the term row.
When the second term starts
Change the one (numeric one, i.e. 1 ) to a two (2) in the term row for the first test you create in the second term. Thereafter the program will continue to fill in the two every time you create a new test column. In the picture below a two has been entered in the term row.
When term three starts enter a three in the first new test column you create.
SECOND SEMESTER ONLY courses: When you set up a new file the term will default to 1. You must change it to 3
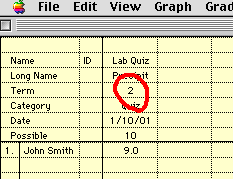
Term 2 entered in Term Row
Term Dates 2008 - 2009
Term 1 09/04/2008 - 11//07/2008
Term 2 11/10/2008 - 01/15/2009
Term 3 01/20/2009 - 03/27/2009
Term 4 03/30//2009 - 06/23/2009
Weighting
There are two parts to this.
You may have already weighted categories within a term. This is optional.
You must also assign weights to the terms.
Weighting Categories
Some teachers have assigned weights to categories e.g. homework 25, quizzes 25, tests 50. Category weights don't have to total 100 but assigning proper weights may be easier if they do. Additionally each assignment column (called a test) has been assigned a possible number of points.
DO NOT change the value of the weights of the categories after you have submitted first term grades. If you do it will change the previous terms grades. If you have already done so, contact the Technology Department.
How To Weight Categories
Click on Grading, Weight, Categories.
Enter the number in the white box and click on 'Make Change'
Click on Done
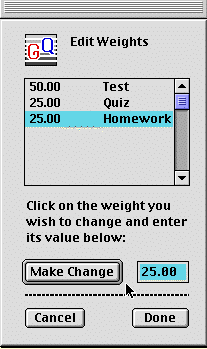
This is a MAC screen, the PC screen is slightly different
Editing Category Weights
Weighting Terms
Terms must be assigned weights. The recommendation is
Full year course: each Term = 20, MIDTERM = 10, FINAL = 10
Semester course: each Term = 40, FINAL = 20
You must enter a midterm exam as MIDTERM. (no lowercase, no hyphens or spaces)
DO NOT enter it as midterm or MID TERM or MIDTERM EXAM.
Enter a final exam as FINAL.
DO NOT enter it as final exam or FINAL-EXAM.
Enter it in the name field.
DO NOT assign a term to to the midterm or the final. If a number is there delete it. To delete the number on a Mac highlight it and press the delete button or the spacebar. On a PC double click the number and press delete.On the PC you must "view all terms" rather than show just one term.
How to Weight Terms
Weight the MIDTERM or the FINAL in the Term Weight area.
Click on Grading, Weight, Terms
Enter the number in the white box and click on 'Make Change'
Click on Done
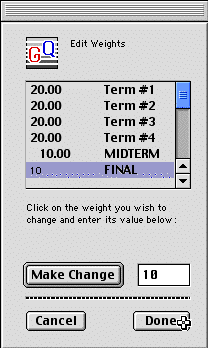
Editing Term Weights
Use Numeric grades
Click on Grading, Preferences
Check "Use Numeric Grades ..." and " Average Term Grades ..."
Show subtotal columns. Click on View, Subtotals. click on Terms
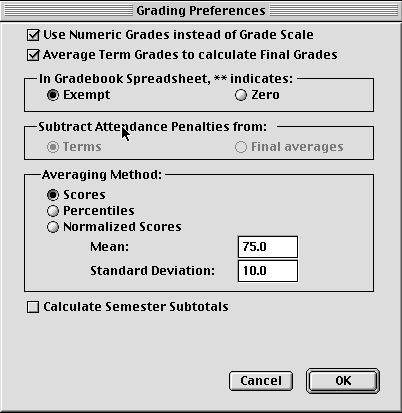
Export by clicking on the FILE menu and Select EXPORT, ADMIN PLUS
DO NOT change the name of the file.
MVRHS 06/20/2008