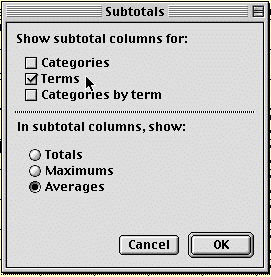
Exporting GradeQuick Grades
aka Sending in Grades to Administration
Sending in grades is called exporting grades.
You must have a GradeQuick file for every class and/or independent study.
THE PROCEDURE
There are a few steps you must take to make sure your grades export properly. These instructions are the same whether you are using a MAC or PC -
Be sure to use these steps on each file/class you have in GradeQuick
1. Show Subtotals column (The Final Average on the far right of your grade book IS NOT the grade that gets exported.) Go to the VIEW menu and select SUBTOTALS - Be sure the TERMS check box is selected under "SHOW SUBTOTAL COLUMNS FOR" Don't check the other two items - Categories and Categories by Term as it fills the screen with too much info) You need to do this only once for each class/independant study.
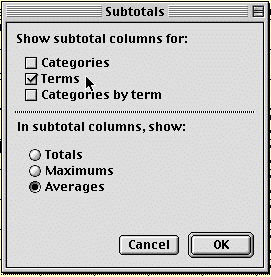
View, Subtotals, Terms
2. Check Your Term Weights
Terms must be assigned weights. The standard is
Full year course: each Term = 20, MIDTERM = 10, FINAL = 10
Semester course: each Term = 40, FINAL = 20
How to Weight Terms
Click on Grading, Weight, Terms
Enter the number in the white box and click on 'Make Change'
Click on Done
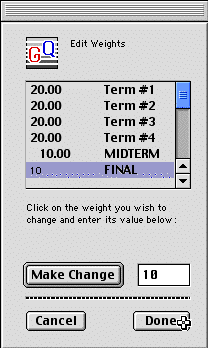
On the spreadsheet you must enter a midterm exam as MIDTERM. (no lowercase, no hyphens, no spaces)
DO NOT enter it as midterm or MID TERM or MIDTERM EXAM. Enter MIDTERM in the name field.
Enter a final exam as FINAL.
DO NOT enter it as final exam or FINAL-EXAM. Enter FINAL in the name field.
DO NOT assign a term to the midterm or the final. If a number is there delete it.
To delete the number on a Mac highlight it and press the delete button or the spacebar.
On a PC double click the number and press delete. On the PC you must "view all terms" rather than show just one term.
Important Note for courses that are Second Semester Only. You must use term 3 and term 4. The program defaults to 1 and if you don't change it the grades will not be exported for term 3. and 4
3. Use Numeric Grades - To check this go to the GRADING menu and choose Grading Preferences - Be sure that the check box is selected for "Use Numeric Grades Instead of Grade Scale" and for "Average Term Grades to calculate Final Grades" You need to do this only once for each class/independant study.
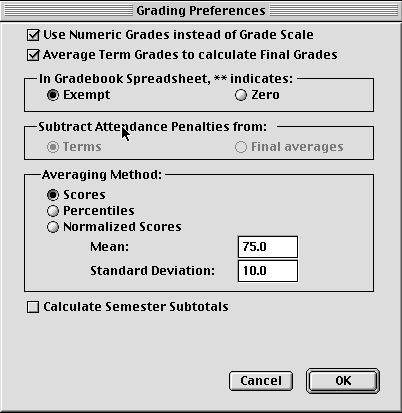
4. Enter Grades - Go to your GradeQuick spreadsheet - You should see a column titled SUBTOTAL and the appropriate Term. In this column is the grade that will be given to the student for this quarter... IF YOU WANT TO CHANGE THE GRADE (yes, GradeQuick understands that a teacher may want to change a grade), select the cell in the SUBTOTAL column and change the grade. Be sure to hit the enter or return key to make the change.
IF YOU HAVE NOT ENTERED ANY GRADES THIS QUARTER You must insert at least one test column and enter your term grade in that column. (Not the sub-total column )
For PC users click in the first column of blank cells over on the right
For MAC users, hold down the command key ( the key with the apple on it ) and tap the i key. ( Think of it as I for Insert )
In either case answer Yes to make a new test column. Enter your term grade into the test column. The grade should show up in the appropriate sub-total column.
5, To SEND IN YOUR GRADES - Go to the FILE menu and Select EXPORT - -SELECT THE ADMIN PLUS submenu. This will bring up a dialog box asking you to save the file.
DO NOT CHANGE THE NAME OF THE FILE or THE LOCATION WHERE IT IS TO BE SAVED. Just select the OK button (PCs) or SAVE button (MAC). Click OK to Export
6. Follow the same procedure for all your other classes.
MVRHS 10/10/2004