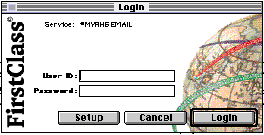 1. Turn on and log onto your computer normally.
1. Turn on and log onto your computer normally.Creating a Mailing List in FirstClass Email
If you regularly send mail to the same group of people, your department for example, you can set up a mail list to make the process easier.
Logging On:
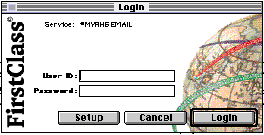 1. Turn on and log onto your computer normally.
1. Turn on and log onto your computer normally.
2. Open the FirstClass program.
3. Type in your FirstClass User ID and Password and press the Login button. (Your user ID is probably your last name.)
To add someone to your personal address book:
Choose File > New > New Contact.
Type the person's name as you want it to appear in your address book at "Name".
Enter the person's e-mail address at the E-mail tab.
Either type the person's e-mail address and press Tab, or, if the name is in the Directory, click DIR, choose the name from the Directory list, then click Select.
Fill in the fields on the Contact Info, Phone Numbers, and Notes tabs.
The Notes tab is meant for any additional information you want to store.
Shortcut: To add an e-mail address that is in a FirstClass message or document, highlight the address, then choose Conferencing > Add to Address Book.
Close the New Personal Address window and save your changes.
The person has been added to your Address Book folder
To create a personal mail list:
1. You can create a new mail list by going to the File menu - New - New Mail List, or by using the pulldown menu next to New in the Contacts folder and select New Mail List.
2. Open up your Contacts Folder (you can do this either from your FC desktop, or by going to the File menu-Open-Contacts
3. When the new blank list appears, type in a name where it says Name (erase "New Mail List") - Give it a name that will not get confused with other mail list names in the system - You could even do something like _EngDept or _MyPokerBuddies. (Hint if the name begins with an underscore, "_", then when you sort your contact list alphabetically, that list will be at the top.) You will use this name to select this list in future emails
4. In the members area, type in the names of First Class users. Remember you can type in part of a name (first or last), hit the Enter or Return key and pick the name from the presented list. (avoids typos)
You can also put in outside email addresses by using the normal internet email addressing scheme - user@domain.com - Remember to hit the return or enter key key at end of entering the last user's name, and then hit the OK button.
&&&