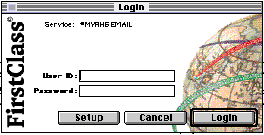 1. Turn on and log onto your computer as normal. (If you are at home you will have to connect to the internet.)
1. Turn on and log onto your computer as normal. (If you are at home you will have to connect to the internet.)How to Use the FirstClass Email System
Your User ID:
Your Email Address: __________________@mvyps.org
Logging On:
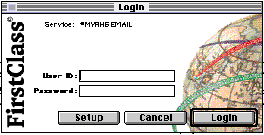 1. Turn on and log onto your computer as normal. (If you are at home you will have to connect to the internet.)
1. Turn on and log onto your computer as normal. (If you are at home you will have to connect to the internet.)
2. Start First Class. Open the file titled "MVRHS EMAIL" (If you use a Mac, you will find this file in your documents folder - the one with your name on it.)
3. Type in your FirstClass User ID and Password and press the Login button. (Your user ID is probably your last name.)
Your FirstClass "desktop" contains several folders. Double-click a folder to open it.
![]() - If the flag on your mailbox is up, you have new mail waiting!
- If the flag on your mailbox is up, you have new mail waiting!
![]() - This is one of several public "conferences" that you may subscribe to. The MVRHS
- This is one of several public "conferences" that you may subscribe to. The MVRHS
Bulletins conference is a place to read (or post) memos to the entire high school staff.
There may be other conferences available from your desktop as well.
Reading Your Mail: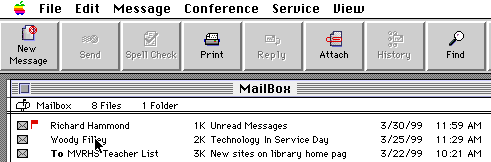
1. Double-click on your mailbox to view your incoming and outgoing mail.
2. Unread messages are marked with a red flag. Double-click on any message to read it.
3. To delete a message, select the message with your mouse and press the delete button on your keyboard. [On a Mac it is the del key, not the delete key.]
If you like the large buttons as shown in the above picture you can change from the tiny, undecipherable ones by clicking on View, Customize Toolbar, choose Text & Icons
Sending Mail:
1. If you want to send a brand-new message, choose New Message under the Message menu.
Or... If you want to reply to someone who has already written to you, click on their message and choose Reply under the Message menu.
2. Fill in the topic of your message in the Subject: line, and press the Return or Enter button.
3. Fill in the To: line with the recipient's email address, and press the Return or Enter button. Please note the following before you do this:
If you are sending a message to a member of the Martha's Vineyard School system, simply type in any part of their name and press Return or Enter. For example, if you want to send mail to George Reeves, just type in "George" or "Reeves" and press Return or Enter. (If there is more than one person with that name - for instance, there are several people named George, you will be asked to choose from a list of candidates.)
4. Choose Send from the Message menu. That's it! A "postmark" will appear in the upper-right-hand corner of your message to tell you that it has been sent, and a copy will be filed in your mailbox.
To see if and when (and by whom) your message was read, click on the copy of your outgoing message in your mailbox and choose History under the Message menu.
Remember! Always press the Return or Enter button after you type in the recipient's address.
Adding names to your address book
To add someone to your personal address book :
Choose File > New > New Personal Address.
Shortcut: To add an e-mail address that is in a FirstClass message or document, highlight the address, then choose Conferencing > Add to Address Book.
Type the person's name as you want it to appear in your address book at "Name".
Supply the person's e-mail address at the E-mail tab.
Either type the person's e-mail address and press Tab, or, if the name is in the Directory, click DIR, choose the name from the Directory list, then click Select.
Fill in the fields on the Contact Info, Phone Numbers, and Notes tabs.
The Notes tab is meant for any additional information you want to store.
Close the New Personal Address window and save your changes.
The person is added to your Address Book folder.